Keynote怎么加声音 Keynote加声音轨道旁白教程
扫描二维码随身看资讯
使用手机 二维码应用 扫描右侧二维码,您可以
1. 在手机上细细品读~
2. 分享给您的微信好友或朋友圈~
掌握了在Keynote中添加音视频之后,你可以继续学习下插入声音的操作了~Keynote怎么加声音?声音轨道还有旁白是怎么添加的?不清楚的话赶紧来看看Keynote加声音轨道旁白教程吧!
想要了解更多Keynote操作就去看Keynote使用教程吧:Keynote怎么用
Keynote加声音轨道旁白教程:
声音轨道在演示开始时播放。如果幻灯片已有视频或音频,声音轨道也将在这些幻灯片上播放。
作为声音轨道添加的文件,总是是从开始处播放。
点按工具栏中的 “文稿”按钮,然后点按右侧边栏顶部的“音频”标签。
点按 “媒体”按钮(边栏中间音量滑块的右侧),然后选择一首或多首歌曲或者播放列表以添加到声音轨道。
若要重新排列歌曲或播放列表,请选择一个,然后将其拖到列表中另一个的上方或下方。若要删除,请选择它,然后按下 Return 键或 Delete 键。
点按声音轨道弹出式菜单,然后选取一项:
关:声音轨道不播放。
播放一次:声音轨道在整个演示文稿中播放,但在演示文稿长于声音轨道时不重复。
循环:声音轨道将重复,直到演示文稿结束。
如果使用一台电脑或设备创建了演示文稿,但想在另一台上播放它,请选取“Keynote”>“偏好设置”(从屏幕顶部的“Keynote”菜单中),点按偏好设置窗口顶部的“通用”,然后选择“将音频和影片拷贝到文稿中”。这样可确保声音轨道总是可供播放演示文稿。
有些媒体文件受版权法保护。某些下载的媒体也可能只能在下载的那台设备上播放。DRM(数码版权管理)保护的音乐不能添加到演示文稿声音轨道。 确定您正在使用的电脑拥有播放演示文稿中包含的所有媒体文件的权限。
Keynote录制画外音旁白:
若要录制画外音旁白,请以您讲话的自然速度前进播放演示文稿。当您前进浏览每张幻灯片或构件时,您的嗓音和时间控制会录制并保留下来以供播放。
演讲者显示上嗓音录制模式的屏幕快照。当前和下一张幻灯片、当前时间以及演讲者显示控制可见。开始和结束录制的控制以及删除录制的控制出现在显示的底部。
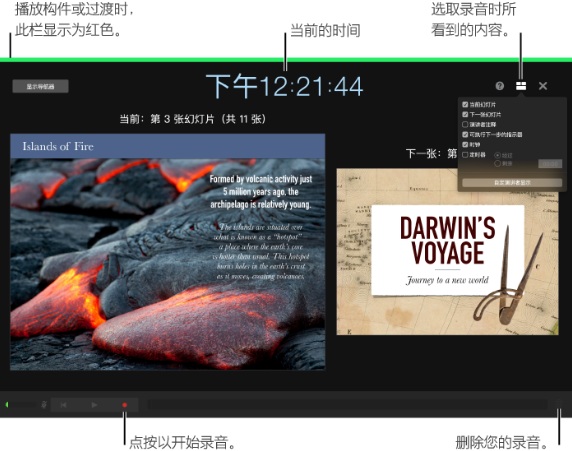
选择您想要在其上开始录制的幻灯片。
点按工具栏中的 “文稿”按钮,然后点按右侧边栏顶部的“音频”标签。
点按边栏中的“录制”。
录制窗口出现。
若要开始录制演示文稿,请点按窗口底部的 “录制”按钮。
计时器将从 3 倒计时,然后开始录制。
在麦克风中清晰发声,以开始录制旁白。
若要前进到下一张幻灯片,请点按录制窗口中的幻灯片或按下键盘上的右箭头键。
通过点按“暂停”按钮,可以随时暂停录制。点按 “录制”按钮 以继续录制。
若要停止录制,请点按 “录制”按钮。
按下 Esc (Escape) 键以存储录制并退出演示文稿。
若要聆听您的旁白,请播放幻灯片。
以上就是小编带来的Keynote加声音轨道旁白教程了,有所了解之后你也可以去试试看了,如果想要将这个软件熟练掌握,你需要多多练习哦。



































 拯救总督
拯救总督 法医大师中文版
法医大师中文版 飞刀我最强
飞刀我最强 没腿玩个锤子最新版
没腿玩个锤子最新版 梦幻农场小花园手机版
梦幻农场小花园手机版 加查超越手机版
加查超越手机版 王者大对战
王者大对战 加查动画师手机版
加查动画师手机版 打架鸭
打架鸭 万法游戏
万法游戏 鸡你太美最新版
鸡你太美最新版 勇士回归正版
勇士回归正版 迷你世界-迷你斗罗
迷你世界-迷你斗罗 迷你世界-缤纷夏日
迷你世界-缤纷夏日 逍遥客栈
逍遥客栈 贪吃蛇大作战-6周年庆
贪吃蛇大作战-6周年庆 像个披萨最新版
像个披萨最新版 跳桥模拟器手机版
跳桥模拟器手机版 迷你世界-迎接沙漠风暴
迷你世界-迎接沙漠风暴