Win10怎么录制电脑内部声音 Windows10电脑自身录音教程
扫描二维码随身看资讯
使用手机 二维码应用 扫描右侧二维码,您可以
1. 在手机上细细品读~
2. 分享给您的微信好友或朋友圈~
有很多Win10系统用户常常会碰到需要录制电脑内部声音的情况,但是一般这种问题,需要进行设置,相信小伙伴们应该都不是非常了解,那么今天小编就通过这篇文章给大家介绍一下应该如何快速有效的进行内部录音,我们一起往下看教程讲解吧!
1、第一步:在Windows10桌面,我们右键点击右下角的音量图标,在弹出的菜单中选择“声音”菜单项。(如下图所示:)
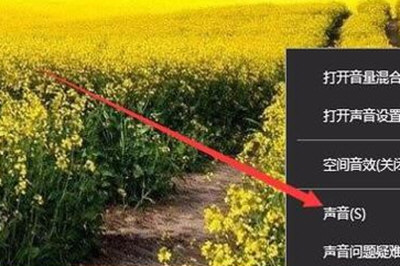
2、第二步:接着就会弹出声音的设置窗口,点击上面的“录制”选项卡。(如下图所示:)
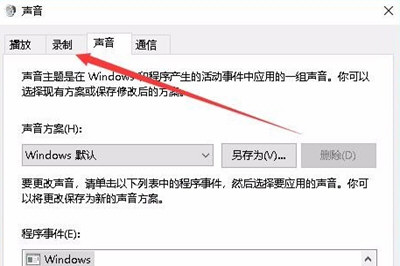
3、第三步:接下来在打开的窗口,我们右键点击空白区域,然后在弹出菜单中选择“显示禁用设备”菜单项。(如下图所示:)
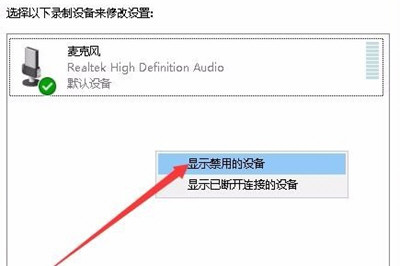
4、第四步:右键点击“立体声混音”设置项,在弹出菜单中选择“启用”菜单项。(如下图所示:)
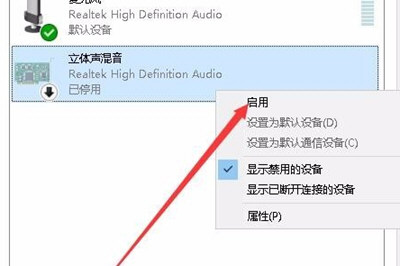
5、第五步:接着点击选中“立体声混音”设置项,然后点击下面的“属性”按钮。(如下图所示:)
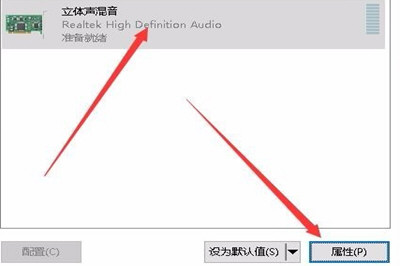
6、第六步:这时就会打开立体声混音属性窗口,点击窗口中的“级别”选项卡。(如下图所示:)
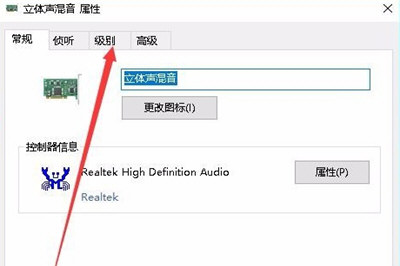
7、第七步:我们来调节好立体声混音的音量高低,最后点击确定按钮就可以了。这样我们就可以使用Windows10自带的录音机录制电脑内部的声音了。(如下图所示:)
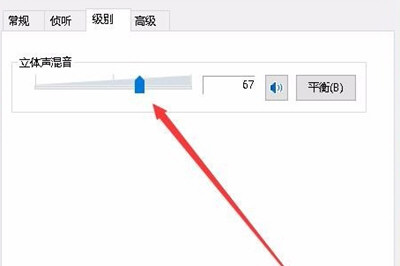
好了,以上就是小编为大家带来关于“Win10怎么录制电脑自身的声音”这个问题的全部内容介绍了,通过上面的几步操作讲解,相信你就可以轻松录制到电脑内部声音了,是不是非常棒呢?喜欢的小伙伴赶紧来点个赞吧!
- 1 Win11DirectX12旗舰版已禁用怎么解决 禁用了解决方法
- 2 Win11图标小箭头怎么去除 去掉图标箭头教程
- 3 雷电模拟器怎么设置120帧 一个设置即可
- 4 UU加速器怎么加速舞力全开 几个步骤让你畅爽舞动
- 5 刺激战场雷电模拟器过检测方法 最新永久过检测技巧
- 6 Windows11系统怎么查看显卡型号 查看自己电脑显卡型号教程
- 7 BlueStacks怎么定位 蓝叠安卓模拟器虚拟定位教程
- 8 Windows11怎么创建桌面快捷方式 Win11添加桌面快捷应用方法
- 9 Win11怎么跳过联网 Win11安装时连接到网络跳过教程
- 10 Windows11怎么使用画图工具 Win11自带画图工具教程



































 拯救总督
拯救总督 法医大师中文版
法医大师中文版 飞刀我最强
飞刀我最强 没腿玩个锤子最新版
没腿玩个锤子最新版 梦幻农场小花园手机版
梦幻农场小花园手机版 加查超越手机版
加查超越手机版 王者大对战
王者大对战 加查动画师手机版
加查动画师手机版 打架鸭
打架鸭 万法游戏
万法游戏 鸡你太美最新版
鸡你太美最新版 勇士回归正版
勇士回归正版 迷你世界-迷你斗罗
迷你世界-迷你斗罗 迷你世界-缤纷夏日
迷你世界-缤纷夏日 逍遥客栈
逍遥客栈 贪吃蛇大作战-6周年庆
贪吃蛇大作战-6周年庆 像个披萨最新版
像个披萨最新版 跳桥模拟器手机版
跳桥模拟器手机版 迷你世界-迎接沙漠风暴
迷你世界-迎接沙漠风暴